TUTORIAL: MEMBUAT POLYGON DENGAN GOOGLE EARTH DAN MENGUBAHNYA MENJADI SHAPEFILE

Google Earth adalah alat yang kuat yang memungkinkan Anda untuk menjelajahi bumi dalam bentuk peta tiga dimensi. Selain itu, juga dapat menggunakan Google Earth untuk membuat poligon atau area tertentu yang nantinya dapat diubah menjadi file shapefile. Shapefile adalah format data geospasial yang banyak digunakan dalam sistem informasi geografis (SIG). Dalam tutorial ini, akan di bahas langkah-langkah untuk membuat polygon di Google Earth dan kemudian mengonversinya menjadi file shapefile.
Bagian 1: Membuat Polygon di Google Earth
1. Unduh Google Earth: Jika Anda belum memiliki Google Earth di komputer Anda, unduh dan instal aplikasinya dari situs resmi Google Earth.
2. Buka Google Earth: Buka aplikasi Google Earth setelah instalasi selesai.
3. Navigasi: Navigasilah ke area di mana Anda ingin membuat polygon. Anda dapat menggunakan berbagai alat navigasi di Google Earth, seperti tombol zoom, pencarian lokasi, atau langsung mengklik dan seret peta.
4. Aktifkan Alat Polygon: Di bagian atas jendela Google Earth, Anda akan melihat berbagai ikon alat. Temukan dan klik ikon yang menggambarkan polygon atau area. Biasanya, ini berupa ikon bentuk segiempat dengan sudut-sudutnya yang melengkung.
5. Buat Polygon: Klik di titik pertama di sekitar batas polygon yang ingin Anda buat. Lanjutkan dengan mengklik titik-titik berikutnya untuk membentuk polygon Anda. Anda dapat menyesuaikan bentuk dan ukuran polygon sesuai dengan kebutuhan.
6. Selesaikan Polygon: Setelah Anda menggambar batas polygon dengan mengklik titik-titik yang sesuai, tutuplah polygon dengan mengklik kembali ke titik awal. Ini akan menutup polygon dan mengisi area dengan warna yang ditentukan.
7. Simpan KML: KML adalah format yang digunakan oleh Google Earth untuk menyimpan data geografis. Untuk menyimpan polygon Anda, klik kanan pada nama folder di panel "Tempat" di sebelah kiri, pilih "Simpan Tempat Sebagai...", dan pilih format "Google Earth KML (*.kml)".
Bagian 2: Mengonversi KML ke Shapefile
Setelah membuat polygon dalam Google Earth dan menyimpannya dalam format KML, langkah selanjutnya adalah mengonversinya menjadi format shapefile yang lebih umum digunakan dalam aplikasi SIG seperti ArcGIS atau QGIS. Anda dapat menggunakan perangkat lunak konversi online atau perangkat lunak desktop. Di sini, kami akan menggunakan QGIS.
1. Unduh dan Instal QGIS: Jika Anda belum memiliki QGIS di komputer Anda, unduh dan instal aplikasinya dari situs resmi QGIS.
2. Buka QGIS: Setelah instalasi selesai, buka QGIS.
3. Impor KML: Pada menu "Layer", pilih "Tambah Layer" > "Tambah Layer Vektor...". Cari dan pilih file KML yang Anda simpan dari Google Earth.
4. Konversi ke Shapefile: Setelah KML dimuat di QGIS, Anda perlu mengonversinya ke format shapefile. Klik kanan pada layer KML di panel "Layers", pilih "Simpan sebagai..." dan pilih format "ESRI Shapefile". Pilih lokasi dan nama file untuk shapefile yang akan dibuat.
5. Konfigurasi Konversi: Pada jendela "Simpan Vektor Features sebagai...", pastikan Anda telah memilih folder tujuan dan nama file yang benar. Klik "OK" untuk memulai proses konversi.
6. Selesai: Setelah konversi selesai, Anda akan memiliki file shapefile yang mewakili polygon yang Anda buat di Google Earth.
Kesimpulan
Dengan mengikuti langkah-langkah di atas, dapat membuat polygon dengan Google Earth dan mengonversinya menjadi format shapefile yang berguna dalam aplikasi SIG. Ini memungkinkan Anda untuk menggabungkan data geospasial yang dibuat dengan alat online dengan alur kerja dan analisis yang lebih lanjut di perangkat lunak SIG desktop seperti QGIS.
Berita Terkait
- REKAPITULASI PERMOHONAN PEMANFAATAN RUANG PADA BULAN MARET TAHUN 2024
- REKAPITULASI PERMOHONAN PEMANFAATAN RUANG PADA BULAN FEBRUARI TAHUN 2024
- HASIL SELEKSI ADMINISTRASI PENGADAAN TENAGA AHLI PENGAWASAN & TENAGA AHLI PENYIAPAN BAHAN PERTIMBANGAN TEKNIS IZIN PENGGUNAAN TANAH KASULTANAN & TANAH KADIPATEN TAHUN 2024
- REKAPITULASI PERMOHONAN PEMANFAATAN RUANG PADA BULAN JANUARI TAHUN 2024
- PENGADAAN TENAGA AHLI PENGAWASAN TANAH KASULTANAN DAN TANAH KADIPATEN SERTA TENAGA AHLI PENYIAPAN BAHAN PERTIMBANGAN TEKNIS IZIN PENGGUNAAN TANAH KASULTANAN DAN TANAH KADIPATEN TAHUN 2024

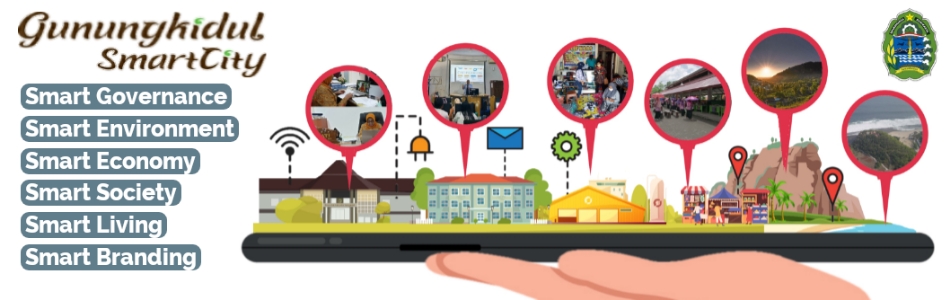





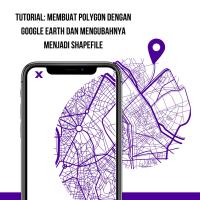










 Pengunjung Hari ini
Pengunjung Hari ini  Total Hits
Total Hits  Pengunjung Online
Pengunjung Online 

